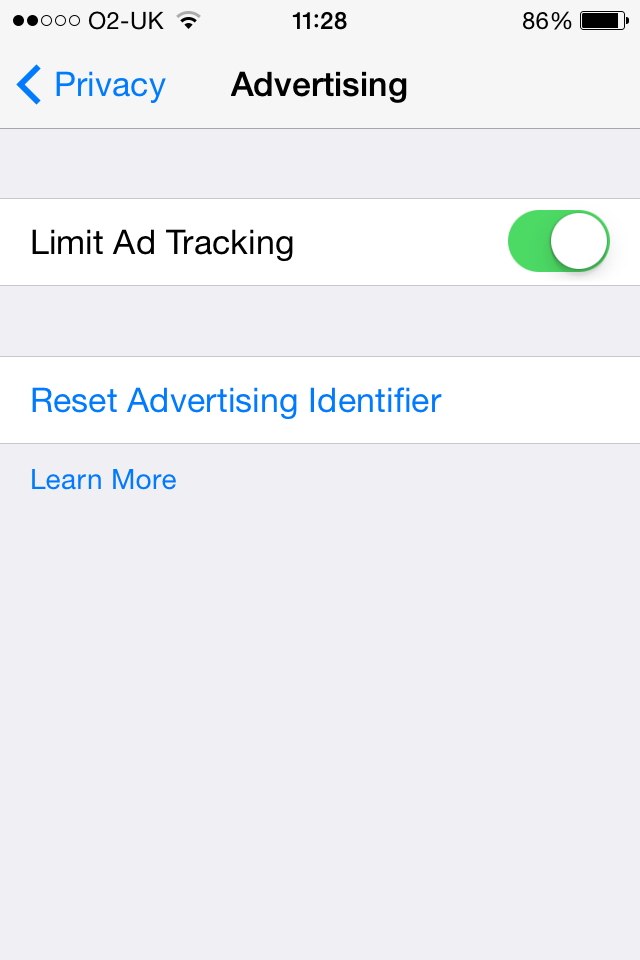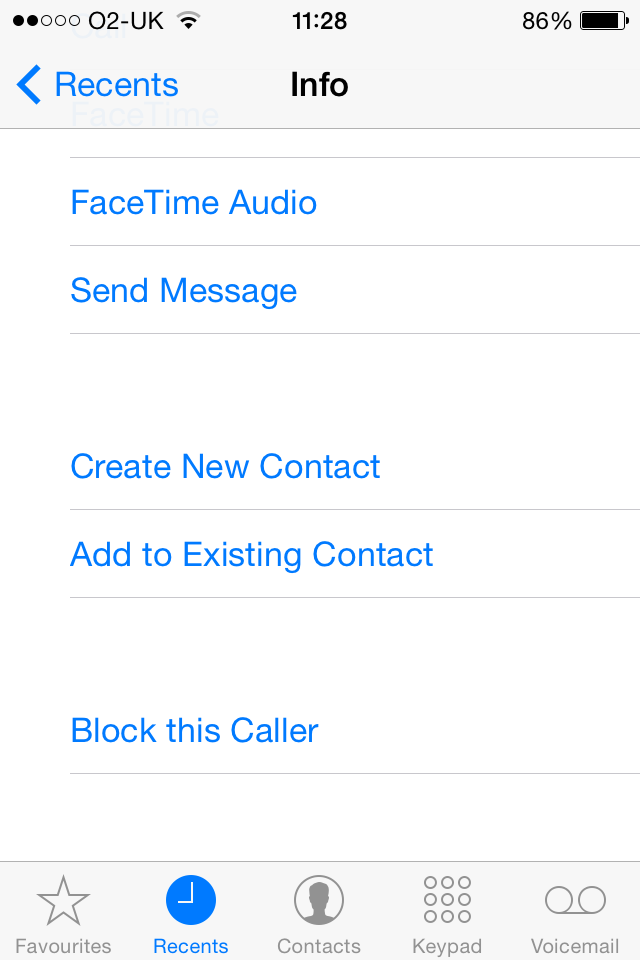iPhone & iPad users have long been used to using the same standard issue keyboard. But did you know that since the introduction of iOS 8 you’ve had the option to change it?
Maybe you don’t want to change it- after all familiarity is rather nice, but if you’re bored of the stock keyboard there are options available.
Prior to this timely upgrade to iOS 8 you could only change your keyboard if you used a dedicated app.
Not exactly the easiest way to go about customising an essential piece of software, which makes us wonder why Apple took so long to implement this change.
If you’re an Android user you will be wondering what all the fuss is about. After all, you’ve been able to customise your keyboard for years…
Either way, the update has been around for a while now, so let’s take a look at how to change it:
Settings à Enable Third Party Keryboard à *Choose pre-installed third-party keyboard*
But maybe you’re still not satisfied with this selection and want to explore some of the more advanced keyboards that have made the switch from Android.
To help you choose from this upgraded selection we decided to include our three favourite third-party keyboards for iOS:
- Swift Key
Probably my favourite out of the list. Swift Key offers extremely competent autocorrection and predictive text functionality in a vast array of languages.
Pro: Bi Linguals can write in two languages at once
Con: Distinct lack of themes
- Themeboard
If a lack of themes is inhibiting Swift Key on iOS the aptly named Themeboard excels thanks to the huge array of themes that a user can choose between.
Themeboard offers designers the opportunity to create keyboards and while some are free you might have to pay $1 or $2 to get one you really like.
Still, the free selection is pretty commendable and should offer something for everyone.
Pro: Lots of themes and it’s free!
Con: You might spend a bit too much on customisation…
- Swype
Again the name rather gives the game away. With Swype you can choose to ‘type or swype.’
The swiping element may take time to get used to but if your thumbs are tired of constantly hen-pecking your screen then you might enjoy the novelty of swiping through texts.
Interestingly, Swype actually gets better the more you use it as it gets ‘used’ to your texting style.
This lends itself to speedy and relevant auto & phrase corrections and predictive text functionality.
Pros: Swype commands for symbols, including punctuation and capital letters. Add custom words to your personal dictionary (No more laughable auto-corrections).
Cons: If you’re a typist and not a Swyper stick to the top two.